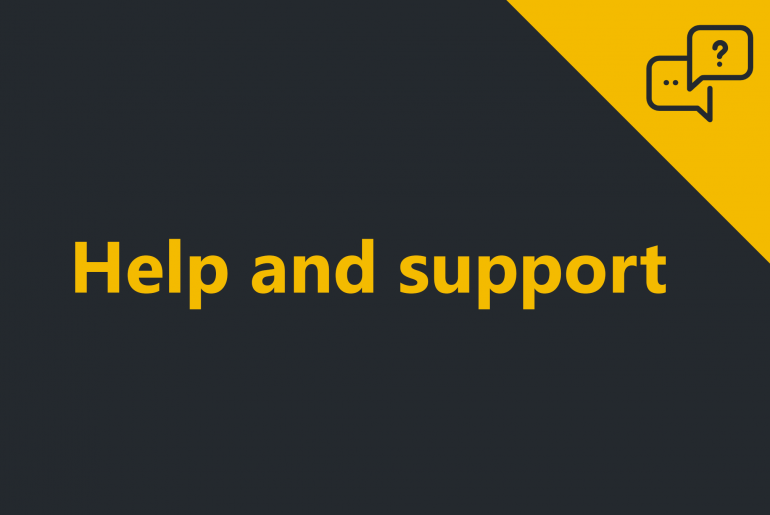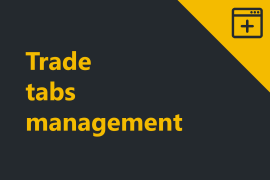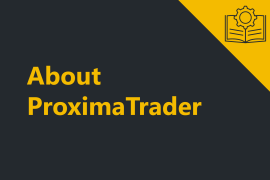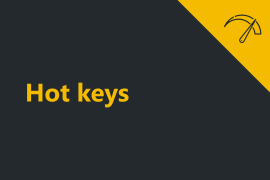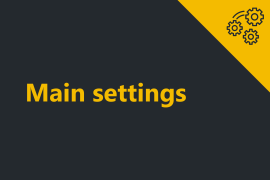We consider it substantial that you can rely on the support and service you receive from your trading platform provider. That is why ProximaTrader aims at ensuring that you receive lightning-fast and accurate turn around to your support requests.
To get support send us a support email from the Support sub-menu that can be found:
- Either by clicking on the Account settings in the ProximaTrader official website menu and then selecting Support tab:
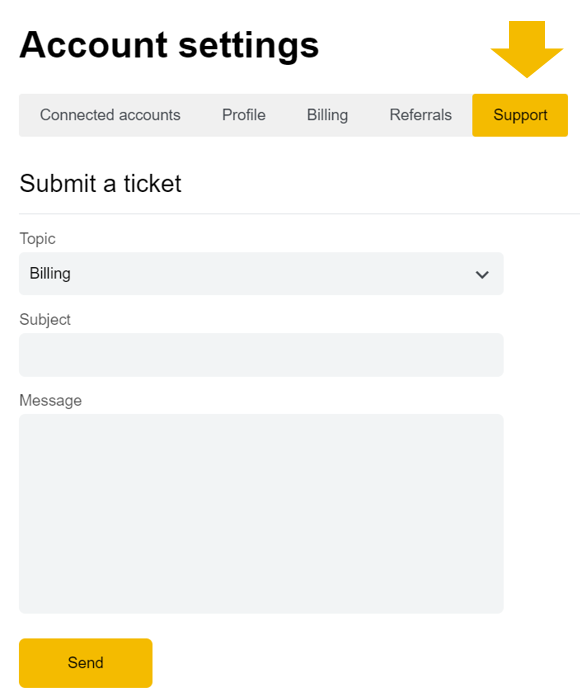
- Or by clicking on Help and selecting Contact Support in the upper many of the ProximaTrader default window.
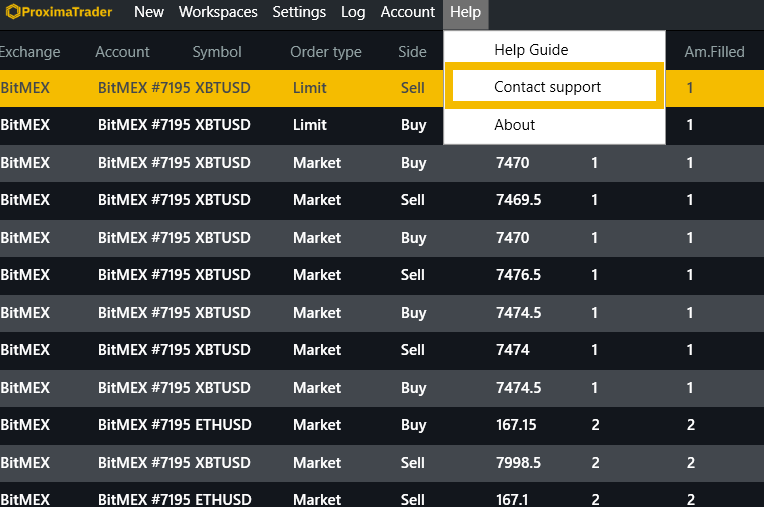
Since you opened a Support ticket submission page, please:
- Identify the issue area from the list (Topic dropdown menu);
- Describe shortly the problem you faced in the field Subject;
- Describe the details of the problem in the field Message below;
- Attach the screenshots revealng the problem (if applicable)*. Alternatively, attach the logs from the system (if applicable). Please find the instruction on how to save log directly from ProximaTrader here;
- Send the ticket to support by clicking on Send button.
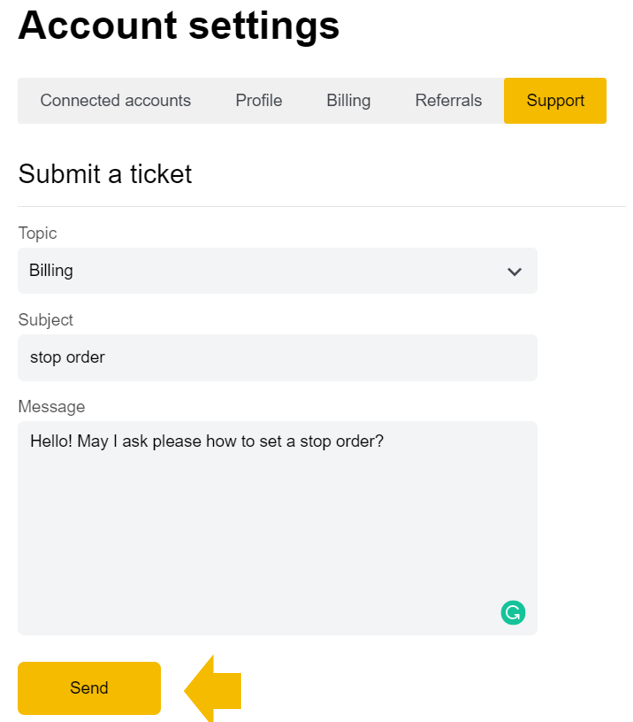
Since the support ticket is sent, you will receive a confirmation to the email linked to your terminal account. After that, the support will contact you and help with your issue.
* Screenshot taking instruction:
Option 1. PrintScreen
Press PrtScn.Windows captures the entire screen and copies it to the (invisible) clipboard.
Note: On some notebooks you have to hold Fn and then press PrtScn instead.
Option 2. Snipping Tool
- To open the Snipping Tool, select the Start button, type the snipping tool, and then select it in the search results.
- To choose the type of snip you want, select Mode (or, in older versions of Windows, the arrow next to New), and then choose Free-form, Rectangular, Window, or Full-screen Snip. When making free-form or rectangular snips, use your mouse to select the area that you want to capture.
3. To take a new screenshot using the same mode you used last, select New.
4. Use the Save and Copy buttons at the top of the snip to save or copy it to the clipboard.
Source: https://support.microsoft.com/en-us/help/4027213/windows-10-open-snipping-tool-and-take-a-screenshot
Visit section Default Window to discover major menus and functions of ProximaTrader.