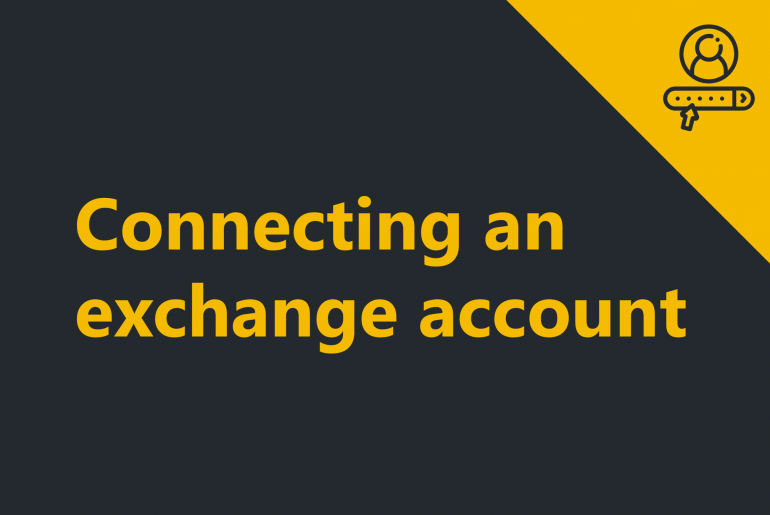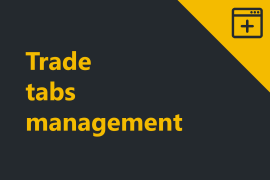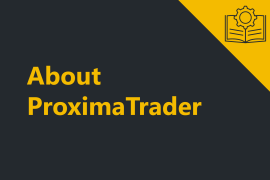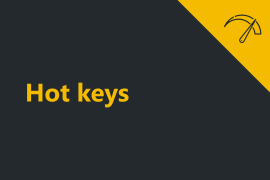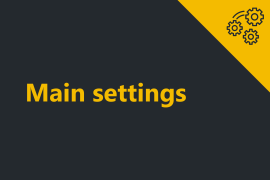This is the second step to install and get started with ProximaTrader:
- Step 1. Registration at ProximaTrader website;
- Step 2. Connecting the exchange accounts;
- Step 3. Downloading the ProximaTrader software;
- Step 4. Working with ProximaTrader software.
If the first step is missed, please follow the instruction on registration at ProximaTrader website.
At this stage you will need the API keys from your exchange account.
If you do not have the exchange API keys, you must generate them first. Each exchange provides the guidelines on API key generation. Visit this tutorial to learn how to create API keys for your exchange.
1. Open Connected accounts tab of the Account settings section and click Add account
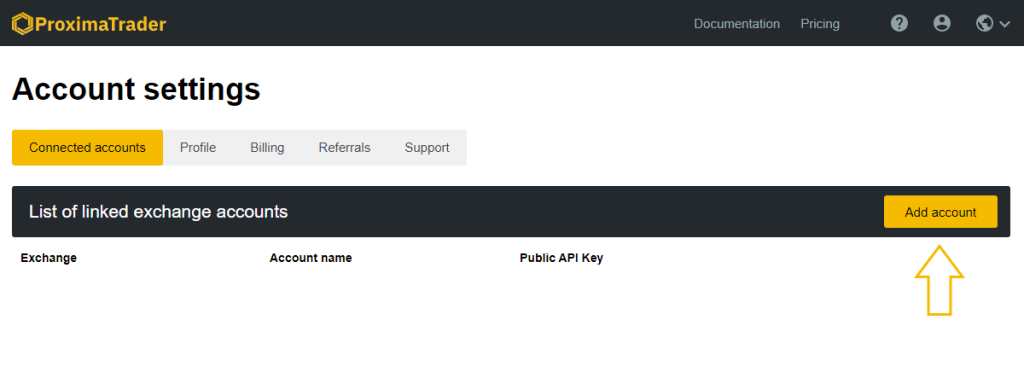
2. You should see the following window:
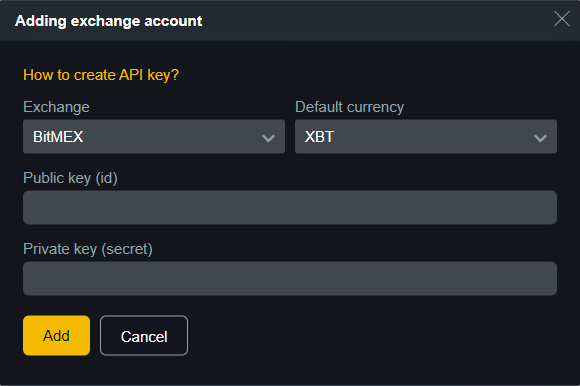
3. Select the exchange you would like to connect an account from in the dropdown menu of Exchanges.
4. Select the default currency.
5. Type public (id) and private (secret) keys of your exchange account in the fields marked in red.
6. Click on Add button.
You can add several exchanges and accounts to the trading terminal and they will be reflected in the List of connected exchange accounts.
Find the information on the exchanges connected to ProximaTrader in Help Guide section Supported exchanges.
Connecting the account to ProximaTrader website means that you can trade, monitor and analyze the trades from this account via the terminal.
The Connected accounts page also allows to:
- Change the settings of your exchange accounts via button Edit;
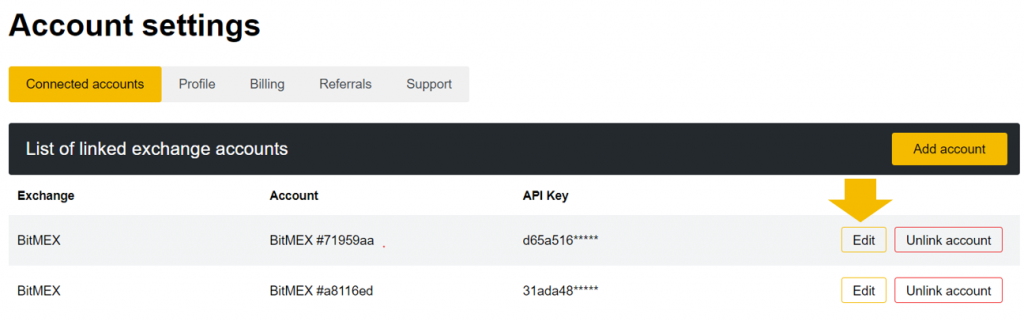
2. Unlink the accounts from the trading terminal account via button Unlink opposite to the account you would like to unlink.
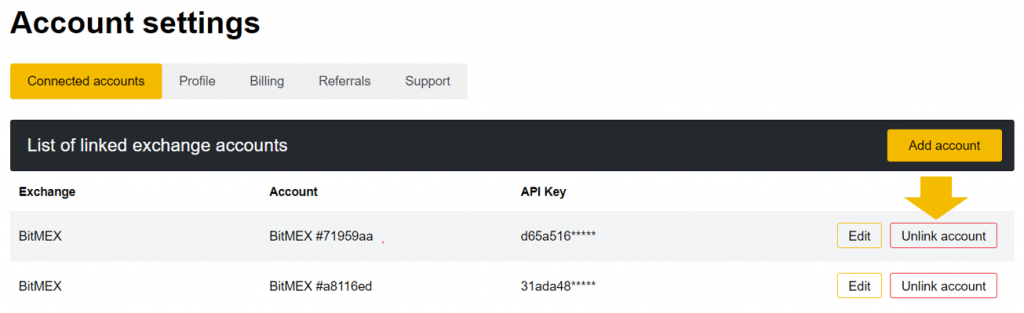
Note: You can open the settings right from the terminal by clicking at Account button in the upper menu of ProximaTrader default window and select Connected exchange accounts from the dropdown menu. You will be redirected to the ProximaTrader account settings page.
After you connected the exchange accounts to Proximatrader official website, the next step is Downloading the ProximaTrader software.